Now available: Mac OS Catalina compatible Adobe Captivate update for 2019 release users. If you have purchased a version of Adobe Captivate, and you no longer have the installation media, you can download installers from this page. Adobe Acrobat Reader DC for Mac is the industry standard for viewing, printing, signing and commenting on PDF documents. It's the only PDF viewer available., which is able to open and interact with Microsoft Office 2011 for Mac. Although most of the time, the Adobe Acrobat Capture works smoothly, there are a few times, when the program shows errors, and problems. These can be quite irritating, and may cause problems while working. Some of the most common problems are: Problem 1. Adobe detects a problem with Adobe Acrobat Capture plug-in.
There are tones of game recording software on the market, many of which claim to be the best game recorder, but which one is right for you best? When you choose the best free screen recorder for game capture, you need to consider the user-interface, output format, FPS speed supported, benchmark-setting, the sharpness of video screen, and the utmost price.
- Adobe Reader 20.013.20064 for Mac is free to download from our application library. The following versions: 11.0, 10.1 and 9.4 are the most frequently downloaded ones by the program users. The following versions: 11.0, 10.1 and 9.4 are the most frequently downloaded ones by the program users.
- Download Adobe Capture CC app for Android. Asset Creation for Designers.
To save your time, we cover the top 16 best game recording software for PC and Mac here, including free and paid. In order to help you understand each product faster, we have listed their important advantages and disadvantages, hoping to help you quickly judge and find the best game recording software that suits your needs most.
See also:How to Record Gameplay on PC Without Lag >>>
Top 11 Best Game Recorder for Windows 10/8/7
You can use the following best game recording software for Xbox, PS4, and other game recordings. If you don't want to invest any money, choose the free game recorders as you need.

1. EaseUS RecExperts
EaseUS RecExperts is a versatile free video recording software for both beginners and professionals. Using this software, you can easily capture any area of your screen (full screen, a selected region, or a specific window), record any audio coming from your computer, and record your webcam with high-quality. Apart from that, EaseUS RecExperts is an amazing game recorder for Windows 10 PC. You can record various high-quality and popular 2D/3D games in 4K resolution. Before recording gameplay, you can create a recording task to set the start time and stop time for the recording. When you are finishing the job, you can directly share the gameplay video to the social media platforms.
Pros:
- Easy to use
- Record gameplay and your voice at the same time
- Record computer audio (system sound or microphone)
- Support to create the recording tasks automatically
- Allow you to edit the video by adding texts, lines, arrows, etc while recording
- Export the recording files in different formats
Cons:
- Only available for Windows
How to record gameplay on Windows 10 with EaseUS RecExperts? Just download it and follow the below steps.
Step 1. Start your favorite game and launch EaseUS RecExperts. Choose 'Record game' from the menu
Step 2. Select the frame rate you want to record, as well Variable or Constant frame rate.
Click the red button 'REC' and your recording will start. You will see a small bar, which shows the time of your record.
Step 3. You can choose as well the Task Scheduler, where you can define the recording area and the audio input. Also, you can define exactly the starting date and time and the duration of the record.
Step 4. Once done, you can edit the record footage with the built-in video editor. On the recorded video you can add Video Intro (in the demo case the title is 'Demo Epic Games').
Finally, you can export the ready to use video clip in the appropriate video format.
2. Windows 10 Xbox Game Bar/DVR Tool
Xbox Game Bar is a pre-installed game recording software on Windows 10 that allows you to capture game clips and screenshots. The game bar can be used to record apps, especially for gaming capture. It's able to record most PC games, enables you to instantly access to widgets for screen and sharing, finding teammates with LFG, chatting with friends across Xbox console, mobile, and PC without leaving your game.
Pros
- User-friendly, convenient to use
- Record video with audio
- No time limit for recording video, ad-free
- Completely free video recording software without watermark
- Edit the video after recording, such as trim the beginning and end of videos
Cons
- Record apps only, not available for recording full screen or a specific region
- No pause function when recording the video
- Limited video editing features
3. Open Broadcaster Software
OBS Studio is a popular open-source and flexible game recorder tool that works well for live streaming games on Twitch and recording other information as well. It is the preferred tool for a lot of gamers out there. You are not required to change any special settings, just select the source which you would like to record and start recording. OBS is capable of recording in MP4 and FLV formats at a 1:1 ratio.
After recording, the application streams with various platforms like Facebook Live, YouTube Live, Hitbox, Twitch, and more.
Pros
- Free and open source
- Multiple platforms supported: Windows, Mac, or Linux
- Various plugins to enhance the experience
- Support for most live streaming platforms
- Entirely free, with no limitations
Cons
Free Download For Adobe Capture For My Macbook Pro
- Not the most user-friendly UI
- The free version leaves a watermark on your video recording
- Lacks of built-in video editing functions
4. Bandicam
Bandicam screen recorder is one of the well-known software in terms of screen recording, a free game recording software as well. This best game recorder enables you to record at high bitrates and frames. You can record games at flexible frame rates and 4K Ultra HD resolution. What's more, it offers the compression feature that makes sure the recorded game video is in a small size without quality loss. The recordings can be used for gaming or other PC activities.
Pros
- Support three recording modes - Screen Recording, Game Recording, and Device Recording
- Record game in full-screen, region, webcam, and microphone
- Support real-time drawing, add webcam overlay, schedule recording, mix voice, add mouse effect, etc.
- Built-in compression feature
Cons
- Not cheap
- Lack of built-in video editor
- The unregistered version record game video with watermark
5. Movavi Screen Recorder
Movavi is a nice and free game recording software that enables you to record screen and audio at the same time. It supports resolution up to 4K. In addition, you can sync webcam and microphone voice-over with an on-going screen recording. It provides a lot of video editing features so you can edit the recorded game video, for example, convert a video into GIF; trim, cut, and join videos; add animated titles and special effects, and much more.
Pros
- Modern user interface and easier navigation
- Set up the recording parameters
- Record video and audio simultaneously
- Comes with many editing tools
- Supports screen resolution up to 4K
- Convert screen recording to GIF instantly
Cons
- A bit expensive
- Limited features in the free trial version
6. Nvidia GeForce Experience
Nvidia Geforce Experience, another best free game recorder, enables you to capture and share videos, screenshots, and live streams with friends. Keep your drivers up to date and optimize your game settings. Apart from updating your Nvidia drivers, this software provides Nvidia's Shadowplay feature, allowing you to record games easily. The software can record at the same resolution as your display, so if you have a 4K panel, your recordings will also be in 4K.
Pros
- If you have an Nvidia GPU, the GeForce Experience is free to use
- Simple and straightforward
- Use GPU to handle encoding
- Share gameplay videos and live streams on YouTube, Twitch, and Facebook.
Cons
- Work only with Nvidia GPUs
- Not as versatile as other professional screen recording software
7. Fraps
Fraps is another great game recording software for Windows 10/8/7. There are too many and settings and configurations. Fraps can put out some massive files due to its benchmarking nature which provides you a wide range of resolutions. You can set the video capture frame rate manually and it can go from 30 to 120FPS. There is also an option to enter a custom FPS value where you can set the frame rate even below 30. You can use this game recorder to record both screen and audios through external input or system sound.
Pros
- User-friendly interface and simple to use
- Handles a wide variety of resolutions
- Benchmarking feature and statistics embedded
- Highlight cursor and capture audio from an external input device
Cons
- Recorded video size is high
- Lack of editing tools
- The free version has some limitations, including a watermark and limited recording time
8. ACTION
Action, another excellent game recorder on the market. You can use this software to record a real-time game in high definition. This gaming software is compatible with any version of Windows and supports more than one video format - AVI and MP4. It's able to output high-quality MP4 @ 60fps gaming clips by utilizing Intel QSV, Nvidia NVENC, or AMD APP hardware acceleration. It is a competent game recording and video editing software for YouTube. After recording, Action allows you to stream videos on different platforms such as YouTube, Livestream, Ustream, etc.
Pros
- Good stability while recording game
- Supports live streaming on different platforms
- User-friendly interface
- 4K support
Cons
- Frame rates cannot be customized
- struggle on older machines; require a decent spec machine
- In free mode, game recording time is limited to 10 minutes
9. LOILO Game Recorder
LoiLo game recorder is a lightweight free game recording software. It offers enables you to record ongoing video games and edit the recorded game video with various features. This best game recording software supports Motion-JPEG. With this file format, you are to reach the best balance between file size and image quality. And it shows the least performance loss compared to any competitor's non-free software.
Pros
- User-friendly interface, easy-to-use
- Minimal performance loss
- Record your games for free without any limitation
- Create outstanding Full HD video in reasonable file size
Cons
- Not compatible with Windows Vista, XP, and Windows 10
10. Xsplit Gamecaster
XSplit Gamecaster is one of the best game recorders out there. It is compatible with Twitch. It can record your game and chooses the appropriate settings according to your computer's properties without manual customization. What's more, it comes with variable video editing features, such as picture-in-picture mode, watermarks, video annotations, and social media integration. After game recording, you can share the videos with social media platforms easily.
Pros
- Enough features are embedded in the free version
- Offer many video editing options
- Record locally or stream to all popular platforms with one click
Cons
- Advanced features only come with a monthly subscription
- It's a little expensive
11. Dxtory
Dxtory is another best game recorder software in this list that offers tons of features for game recording. In fact, it is one of the lightest software, yet quite comprehensive. The interface is extremely user-friendly, which makes it very simple to understand all settings and adjust them. This program record a lossless video of the highest possible quality, thus you need to prepare a lot of space for the captures. You can record screen with game sound or microphone's sound at the same time. In the video settings, you can customize video codecs, frames per second from 10-120, sources, size, and format.
Pros
- Extremely flexible
- Intuitive and clear user interface
- Plenty of customization options for a video codec, sizes, and formats
Cons
- Require a lot of free space on your hard drive without compression
- Annoying trial notification
- Not suitable for ordinary users
Top 5 Best Game Recording Software for Mac
If you want to record a game or whatever happening on your Mac screen, try out with the top five best free game recording software on Mac listed below.

1. Quick Time Player
QuickTime Player is the default Mac video player, but it's more than a video player. You can use QuickTime Player to do video recording for free, including game recording. It also has some basic video editing options, such as cut, copies, and pastes, adds a new soundtrack, adds annotations, rotates your video, and more. QuickTime game recording software uses onscreen controls, which are similar to a CD or DVD player.
Pros
- Small and intuitive interface
- Record audio with video simultaneously
- Record Skype videos in full screen
- Ability to save videos from the web
- Provide video editing features to create beautiful video and share it via email
Cons
- Limited recording and editing functionality
- System audio recording is not possible
2. Camtasia
Camtasia is an advanced video recording and editing tool. It's also a competent game recording software. You are free to change the recording settings and adjust the recording window size. It also supports you to record with a camera, microphone. As a comprehensive video editing software, Camtasia offers some advanced video editing features to assist users in adding effects, text, transitions, etc., fantastic features to the target video.
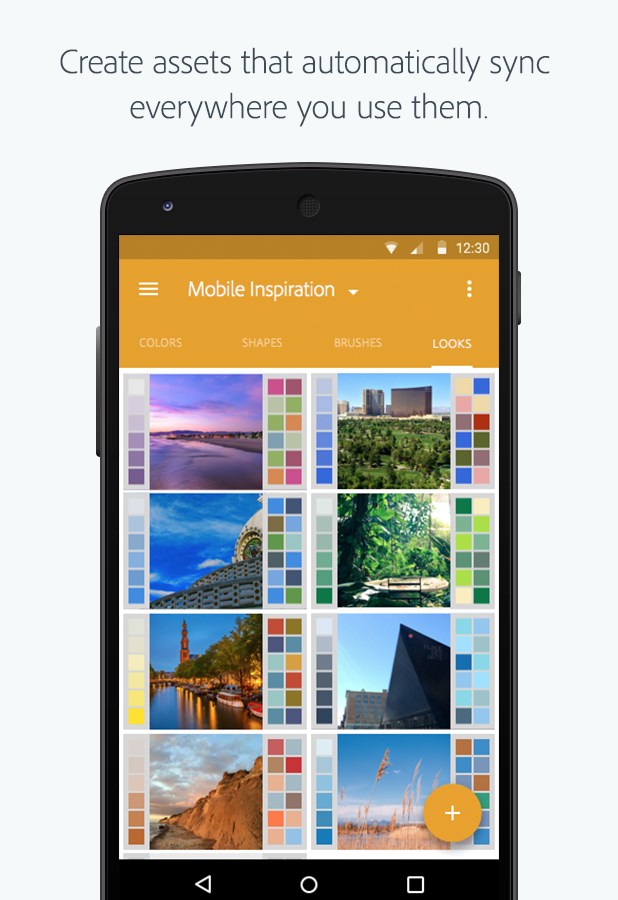
Pros
- Record full screen, window, region, webcam, and microphone
- Feature a video editor to edit recorded game video as imported videos
- Supports green screen effect to make it seem as if you are a part of the action
- Easy to incorporate animated items, like callouts and scrolling text
Cons
- Only free for 30 days with watermark
- Cost is high for ordinary users
3. Monosnap
Monosnap is a free best game recorder for Mac. You can use this program to record your screen and take quick screenshots in case you need to use it as a powerful screen recording software. This software can be used to capture a selected window or just a small part of the screen. After video recording, you can connect the cloud drives such as Dropbox, CloudApp, Yandex. Disk, Box.com, Google Drive, or FTPs to upload recorded videos to share with other PCs and smartphones.
Pros
- Totally free without feature limitation
- Record video as well as system sound
- Record in 60fps to ensure an ultra-smooth playback
- Highlight important details with pen, text, arrow, and shape
- Export to monosnap.com, Youtube, and other cloud platforms
Cons
- Video editing is not possible
- Mobile devices cannot be recorded
4. VLC
VLC is a free and open-source video recording software, as well as a free game recorder, available for cross-platform, including Windows, macOS, Linux, Android, and iOS. It's great music and video player of any format, including WMA, AAC, AIF, MP3, and much more on your computer. You can use it as a free screen video capture software with the built-in screen recording features.

Pros
- Simple and clean user interface
- Completely free and open source
- A simple and efficient way to create screen recordings
- Offer various alluring customized skins
Cons
- No audio recording options
- No video editing options
- Only record the entire screen
5. ScreenFlick
Screenflick is a macOS app focused on the core essentials of screen recording and game recording: providing the highest quality screen and audio capture, and delivering the key tools needed to communicate your screen experience to your viewers. This program enables you to create time-lapse screen recordings of long projects, and export to multiple sizes, frame rates, and formats whenever needed.
Pros
- User-friendly and well-streamlined interface
- Record screen in the whole screen, a section, or a specific window
- One-click type audio recording facility
- Strives to be as efficient as possible
- Record audio, including system audio, your Mac's microphone, or external mic
Cons
- Don't support Livestream, timeline editing, adding annotations
- Require OS X 10.10 or Later
To Sum Up
That's it. These are the top 16 best game recording software for Windows and Mac, both free and paid. They have their disadvantages and advantages, some with video editing function, some have no or limited ones. If you are a beginner, you can choose some free and simple-to-use game recording software. For advanced game recording, you can select the high-level tools.
For beginners working on Windows, we highly recommend EaseUS RecExperts. This game recording software is easy to use yet powerful. You can not only record gameplay but capture your screen, audio, and webcam with it. And after recording, you can simply edit it by adding images or watermarks, changing its speed, or compressing the recording file, then you can upload it to the social media platforms.
FAQs About Best Game Recording Software
1. What is the best video game recording software?
There is a lot of video game recording software available on the market. If you are a novice, EaseUS RecExperts is the best option for you. It allows you to record gameplay with a few simple clicks. Apart from that, you also can use it to capture screen, audio, even your webcam according to your needs.
2. What recording software do Youtubers use?
The most common screen recording software used by YouTubers are EaseUS RecExperts, OBS Studio, ShareX, Xsplit...
3. How do I record my gameplay?
To record your gameplay, you need a useful game recording software. Here you can try EaseUS RecExperts.
Plugin acquired. Next click on this Install link to open Creative Cloud App and finish installation.
An unexpected error occurred. Please try again later.
A plug-in software to enable PC tethered shooting with the compatible FUJIFILM digital cameras.
A plug-in software to enable PC tethered shooting with the compatible FUJIFILM digital cameras.
IMPORTANT NOTICE:
- The GFX series limited edition of the plug-in is available in free from:
https://exchange.adobe.com/creativecloud.details.20519.fujifilm-tether-shooting-plug-in-pro-for-gfx-win.html
- If you have ”FUJIFILM Tether Shooting Plug-in PRO”( PRO version ), this plug-in is not necessary.
Once a FUJIFILM tether shooting capable camera is connected to a computer via USB cable, the Tether Shooting Plug-in allows users to import captured images directly to the computer.
X-T2, X-T3, X-T4, X-Pro2, X-Pro3, X-H1, and GFX Series also support Wi-Fi connection instead of USB cable.
VIDEO:
(English)
https://youtu.be/bm52k7LvNHs
(Japanese)
https://youtu.be/G4ohs1-gz-U
CONTACTS:
https://www.fujifilm.com/contact/
COMPATIBLE CAMERAS:
- FUJIFILM GFX 100 All Versions(USB/Wi-Fi)
- FUJIFILM GFX 50R All Versions(USB/Wi-Fi)
- FUJIFILM GFX 50S All Versions(USB) / Ver.1.10 or later (Wi-Fi)
- FUJIFILM X-T1 Ver.3.10 or later(USB)
- FUJIFILM X-T2 Ver.1.10 or later (USB) / Ver.2.10 (Wi-Fi)
- FUJIFILM X-T3 All Versions(USB/Wi-Fi)
- FUJIFILM X-T4 All Versions(USB/Wi-Fi)
- FUJIFILM X-Pro2 Ver.4.00 or later (USB/Wi-Fi)
- FUJIFILM X-Pro3 All Versions(USB/Wi-Fi)
- FUJIFILM X-H1 All Versions(USB/Wi-Fi)
BEFORE STARTING THE PLUG-IN, PLEASE CHECK:
- The camera is upgraded with the latest version of the firmware.
- NO camera control application other than Lightroom (such as My FinePix Studio...) is running.
- Follow the Owner's Manual or New Feature Guide instruction and set the connection mode to tethering mode. (PC SHOOT AUTO, USB AUTO, USB TETHER SHOOTING AUTO, and so on)
- ”FUJIFILM Tether Plugin” is ENABLED at ”File”->”Plug-in Manager” menu of Lightroom menu.
Ver.1.18.0
- Compatible with Lightroom Classic 10.
Ver.1.16.0
- FUJIFILM X-T4 is supported.
- Now the plug-in is 64bit binary.
Ver.1.15.0
- FUJIFILM X-Pro3 is supported.
- WHITE BALANCE name changed: From 'DAYLIGHT' to 'Daylight'.
- WHITE BALANCE name changed: From 'CUSTOM1', 'CUSTOM2', and 'CUSTOM3' to 'Cus.1', 'Cus.2', and 'Cus.3'.
Ver.1.14.0
- FUJIFILM GFX 100 is supported.
Ver.1.7.0
- FUJIFILM X-Pro2, and X-H1 are supported.
- FUJIFILM X-T3, and GFX 50R are supported.
Ver.1.6.0
- Wi-Fi connection is supported.
Ver.1.4.0
- FUJIFILM GFX 50S is supported.
Ver.1.3.0
- FUJIFILM X-T2 is supported.
Ver.1.2.0
- White balance setting can be shown.
- File format to save onto the SD card and to transfer to the Mac can be specified.
Free Adobe Acrobat Download For Mac
WHERE TO FIND THE INSTALLED PLUG-IN:
The plugin will be installed onto the modules folder of Lightroom.
Once the plug-in is installed successfully, you will find the plug-in at the Lightroom Plug-in Manager window. To open the Plug-in Manager window, please select 'File' -> 'Plug-in Manager' from the Lightroom menu.
Please check the installed plug-in is 'enabled' at the Plug-in Manager window.
To start the plug-in, please select 'File' -> 'Tethered Capture' -> 'Start Tethered Capture' from the Lightroom menu.
BEFORE STARTING THE PLUG-IN, PLEASE CHECK:
- NO camera control application other than Lightroom is running.
- Follow the Owner's Manual or New Feature Guide instruction, set the connection mode to tethering mode (PC SHOOT AUTO, USB AUTO, USB TETHER SHOOTING AUTO).
More By This Producer:
- A plug-in software to enable Mac tethered shooting with the compatible FUJIFILM digital cameras.
- A plug-in software that enables tether shooting with compatible FUJIFILM digital cameras. PRO version is capable of operating on a computer.
- A plug-in software that enables tether shooting with the compatible FUJIFILM digital cameras. PRO version is capable of operating on a computer.
Please refer App. at:
https://www.fujifilm.com/privacy_policy/
NOTICE
BEFORE INSTALLING SOFTWARE PROVIDED BY FUJIFILM CORPORATION, PLEASE READ THIS END USER LICENSE AGREEMENT CAREFULLY. ONLY IF YOU DO AGREE TO THIS AGREEMENT, YOU WILL BE ABLE TO USE THE SOFTWARE.
End User License Agreement
This End User License Agreement (”Agreement” is an agreement between FUJIFILM Corporation (”Fuji” and you, which sets forth the terms and conditions of the license granted for you to use the software provided by Fuji.
Third party software may be supplied together. In case a separate agreement is provided by a third party supplier for its software, the provisions of such separate agreement shall apply to the use of such third party software, prevailing over those of this Agreement.
1. Definitions.
(a) ”Software” means the software which is provided to you together with this Agreement.
(b) ”Documentation” means the operation manuals of Software and other related written materials which are provided to you together with Software.
(c) ”Product” means Software and Documentation collectively.
2. Use of Software.
Fuji grants to you a nontransferable, nonexclusive license:
(a) to install one copy of Software onto one computer in binary machine executable form;
(b) to use Software on the computer onto which Software is installed; and
(c) to make one backup copy of Software.
3. Restrictions.
3.1 You shall not distribute, rent, lease or otherwise transfer all or any part of Software or Documentation to any third party without Fujiis prior written consent. You also shall not sublicense, assign or otherwise transfer all or any part of the rights granted to you by Fuji under this Agreement without Fujiis prior written consent.
3.2 Except as expressly granted by Fuji hereunder, you shall not copy or reproduce all or any part of Software or Documentation.
3.3 You shall not modify, adapt or translate Software or Documentation. You also shall not alter or remove copyright and other proprietary notices that appear on or in Software or Documentation.
3.4 You shall not, or shall not have any third party, reverse-engineer, decompile, or disassemble Software.
4. Ownership.
All copyrights and other proprietary rights to Software and Documentation are owned and retained by Fuji or the third party suppliers as indicated on or in Software or Documentation. Nothing contained herein shall be construed, expressly or implicitly, as transferring or granting any right, license, or title to you other than those explicitly granted under this Agreement.
5. Limited Warranty.
In case Software is provided with media, such as a CD-ROM, Fuji warrants to you that the media is free from any defect in material and workmanship under normal use for ninety (90) days from the date of your receipt thereof. Should the media not meet the foregoing warranty, Fuji shall replace such defective media with other media bearing no defect. Fujiis entire liability and your sole and exclusive remedy with regard to any defect in media shall be expressly limited to such Fujiis replacement of media as provided herein.
6. DISCLAIMER OF WARRANTY.
EXCEPT AS PROVIDED IN SECTION 5 HEREIN, FUJI PROVIDES PRODUCT iAS ISAEAND WITHOUT WARRANTIES OF ANY KIND, EXPRESS OR IMPLIED. FUJI SHALL MAKE NO WARRANTY, EXPRESS, IMPLIED OR STATUTORY, AS TO ANY OTHER MATTERS, INCLUDING, BUT NOT LIMITED TO, NON-INFRINGEMENT OF ANY COPYRIGHT, PATENT, TRADE SECRET, OR ANY OTHER PROPRIETARY RIGHTS OF ANY THIRD PARTY, MARCHANTABILITY, OR FITNESS FOR ANY PARTICULAR PURPOSE.
7. LIMITATION OF LIABILITY.
IN NO EVENT SHALL FUJI HAVE ANY LIABILITY FOR ANY GENERAL, SPECIAL, DIRECT, INDIRECT, CONSEQUENTIAL, INCIDENTAL, OR OTHER DAMAGES (INCLUDING DAMAGES FOR LOSS OF PROFITS OR LOST SAVINGS) INCURRED FROM THE USE OF OR INABILITY TO USE PRODUCT EVEN IF FUJI HAS BEEN ADVISED OF THE POSSIBILITY OF SUCH DAMAGES.
8. No export.
You acknowledge that neither Software nor any part thereof will be transferred or exported to any country or used in any manner in violation of any export control laws and regulations to which Software is subject.
9. Termination.
In case you breach any of the terms and conditions hereof, Fuji may immediately terminate this Agreement without any notice.
10. Term.
This Agreement is effective until the date when you cease to use Software, unless earlier terminated in accordance with Section 9 hereof.
11. Obligation upon termination.
Upon termination or expiration of this Agreement, you shall, at your own responsibility and expense, delete or destroy immediately all Software (including its copies), Documentation and media if Software is provided therewith.
12. Governing Law.
This Agreement shall be governed by and construed in accordance with laws of Japan.
