Download Adobe Flash Professional CS6 for Mac Free download free setup for Mac OS. It is Offline dmg File with Direct Download Link with the standalone Compressed file. Adobe Flash Professional CS6.
These instructions are NOT applicable to Flash Player included with Google Chrome. Visit the Flash Player Help page for instructions on enabling (or disabling) Flash Player in various browsers.
If you use Windows, see Uninstall Flash Player | Windows.
If Flash Player is installed on your computer, the following box displays the version of Flash Player and your operating system. If Flash Player is not installed, an error message appears.
- If Flash is not installed on your Mac already, you can install and enable Flash by following the steps below. First of all download Adobe Flash for Mac using this official link. Once Flash Player has downloaded locate the downloaded file and open it. Now click on ‘Install Adobe Flash Player’ file.
- As you may have noticed, oftentimes Adobe Flash Player download for Mac pop-ups haunt you on the least trustworthy websites. It’s highly likely that those were hackers using Adobe Flash installers to find a way into your system. Fortunately, in the last 10 years, the popularity of Adobe Flash has decreased significantly.
- Download Adobe Flash Professional CS6 for Mac Free download free setup for Mac OS. It is Offline dmg File with Direct Download Link with the standalone Compressed file. Adobe Flash Professional CS6.
If your Flash Player installation was not successful, use the following solution to reinstall.
Click the Apple icon and choose About This Mac.
The Mac OS version appears in the About This Mac dialog.
2. Run the uninstaller applicable to your Mac OS version
- Run the uninstaller on Mac OS X 10.4 and later, including macOS
Note:

Beginning with Flash Player 11.5, uninstalling the Flash Player resets the AutoUpdateDisable and SilentAutoUpdateEnable settings in mms.cfg to their default values:
- AutoUpdateDisable=0
- SilentAutoUpdateEnable=0
If you are running the Flash Player uninstaller as part of your deployment process, redeploy any custom changes to either AutoUpdateDisable or SilentAutoUpdateEnable.
Run the uninstaller on Mac OS X 10.4 and later, including macOS
Download the Adobe Flash Player uninstaller:
- Mac OS X, version 10.6 and later: uninstall_flash_player_osx.dmg
- Mac OS X, version 10.4 and 10.5: uninstall_flash_player_osx.dmg
The uninstaller is downloaded to the Downloads folder of your browser by default.
In Safari, choose Window > Downloads.
If you are using Mac OS X 10.7 (Lion), click the Downloads icon displayed on the browser.
To open the uninstaller, double-click it in the Downloads window.
Note: If the Flash Player installer window does not appear, choose Go > Desktop in the Finder. Scroll down to the Devices section and click Uninstall Flash Player.
To run the uninstaller, double-click the Uninstaller icon in the window. If you see a message asking if you want to open the uninstaller file, click Open.
- Bookmark or print this page so that you can use the rest of these instructions after you close your browser.
To close all browsers, either click the browser name in the Uninstaller dialog, or close each browser manually and then click Retry.
Note: Do not click Quit in the Uninstaller window. It stops the uninstallation process.
After you close the browsers, the uninstaller continues automatically until the uninstallation is complete. When you see the message notifying you that the uninstallation succeeded, click Done.
Delete the following directories:
- <home directory>/Library/Preferences/Macromedia/Flash Player
- <home directory>/Library/Caches/Adobe/Flash Player
Download the Adobe Flash Player uninstaller:
- Mac OS X, version 10.3 and earlier: uninstall_flash_player_osx_10.2.dmg (1.3 MB) (updated 05/27/08)
Choose Window > Downloads to view the downloaded uninstaller.
Save the uninstaller file in a convenient location.
To open the uninstaller, double-click it in the Downloads window.
To run the uninstaller, double-click the Uninstaller icon in the window. If requested, enter your computer user name and password and click OK.
Bookmark or print this page so that you can use the rest of these instructions after you close your browser. Close all browsers and other applications that use Flash Player, including instant messaging applications, SWF files, and projectors (EXE files that play SWF files). Otherwise, the uninstaller cannot finish (even though it appears to finish).
Once the uninstaller finishes, the window closes automatically.
You can verify that uninstallation is complete by following these steps:
Open your browser and check the status of Flash Player.
In case you are wondering whether or not Flash Player is installed on your Mac and want to uninstall Adobe Flash Player from your Mac for security reasons, you will find below the steps to do so.
Uninstall Adobe Flash Player From Mac
While the general trend is to get away from Flash due to security issues related with Adobe’s Flash Player, there are still some websites that feature Flash based Videos.

By default, Flash Player is not installed on Mac, but the Safari browser on Mac still supports Flash and allows you to install Adobe Flash Player.
In case you are using Google’s Chrome Browser on Mac, it comes with in-built support for Flash Player and allows you to watch Flash Videos without downloading Flash Player from Adobe.
According to Google, Flash will be completely removed from its Chrome Browser by the end of 2020, at which point Adobe will cease development and distribution of Flash Player.
If you are concerned about Flash Player being installed on Mac and want to get rid of it, you can follow the steps as provided below to remove Flash Player from your Mac.
What Happens If You Remove Flash Player From Mac
If Flash Player is removed from Mac, you won’t really miss it. You should be able to browse almost the entire web without using Flash Player.
In case you happen to come across a website featuring Flash Videos, you won’t be able to play such videos using the Safari browser on your Mac.
In case the Flash Video is irresistible and worth watching, you can make use of Google’s Chrome Browser to watch the Video.
Adobe Flash Player For Mac Os Sierra
Chrome Browser comes with in-built support for Flash content and allows you to watch Flash Videos without having to download Flash Player.
How to Find if Flash Player is installed on Mac
In order to check whether or not Flash Player is installed on your Mac, try visiting a website with Flash Content such as Channel 4 using Safari browser.
Most likely you will see “This video requires Adobe Flash Player” popup. This means, either Flash Player is not installed on your Mac or it is installed and needs to be switched on.
Click on Switch on Flash Player button and see what happens next. If the Flash Video starts playing or you are directed to settings page on Mac, it confirms that Flash Player is installed on your Mac.
If you are directed to Adobe’s website (get.Adobe.com/flashplayer), it means that Flash Player is not installed on your Mac.
How to Uninstall Adobe Flash Player on Mac
If Flash is installed on your Mac, you can either wait for the next macOS update, which will automatically remove Flash player from Mac or manually remove Adobe Flash Player from Mac by following the steps below.
1. Download Flash Player Uninstaller from Adobe’s official Website.
Note: You will find different versions of Flash Uninstaller on Adobe’s website. Download the most recent version as available and it should cover all subsequent versions of macOS.
2. The Flash Player Uninstaller will be downloaded to the Downloads Folder on your Mac.
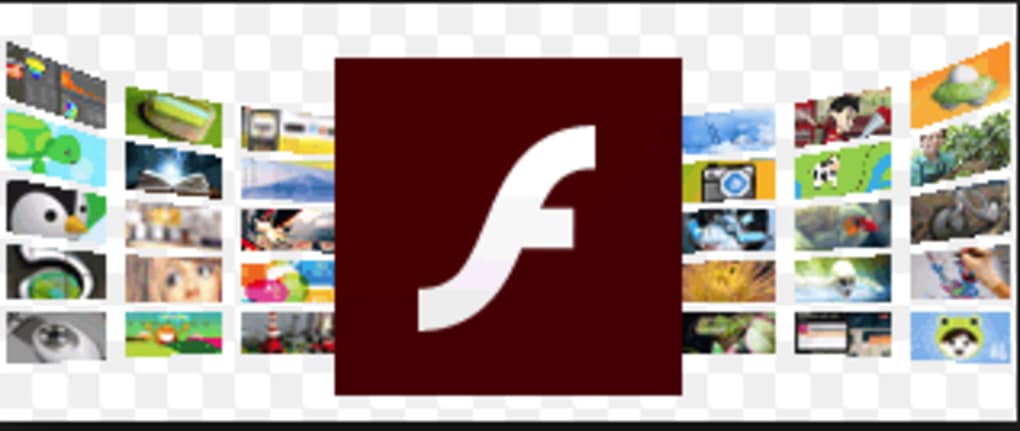
3. Launch Flash Player Uninstaller and click on Uninstall to begin the process.
4. On the next pop-up, enter your Admin Password and click on OK.
5. Allow the Uninstaller to complete the process of Uninstalling Adobe Flash Player.
According to Adobe, you should also delete certain Folders on Mac after the Uninstaller has finished removing Flash Player from Mac.
1. Click on the Finder icon on your Mac.
2. Next, click on the Go option in top menu bar, hold down the Alt (or Option) key and click on the Library option.
3. In the Library Folder, see if you can find the following files and delete them:
Adobe Flash Mac Os Download
- ~/Library/Preferences/Macromedia/FlashPlayer
- ~/Library/Caches/Adobe/FlashPlayer
